The best way to transform an image into PDF format is via conversion, and we will showcase how you can do this using three different methods.
It is common knowledge that the JPG/JPEG is the best image format, which may make one wonder why it is necessary to convert JPG to PDF. However, there are many reasons why image handlers may want it to be in a PDF format. Besides, images in PDF format are easier to attach as emails, upload, transform, store, or send.
For instance, if you have many images to be shared online, it is best to send them in PDF format. Because the size of pictures nowadays keeps getting bigger and bigger, it is imperative to reduce the size before sharing them on the web or saving it on your device. So, by converting your photos to PDF, you can easily compress and cut down the size.
Also, PDF image files offer better picture image resolution, which means that PDF also gives you uncompromised image quality.
How to Convert JPG to PDF Files
There are many ways to transform JPG into PDF, including application software and online tools. In this article, we will share three efficient ways of converting JPG to PDF and their respective advantages.
How to Convert JPG to PDF Online with FormatPDF
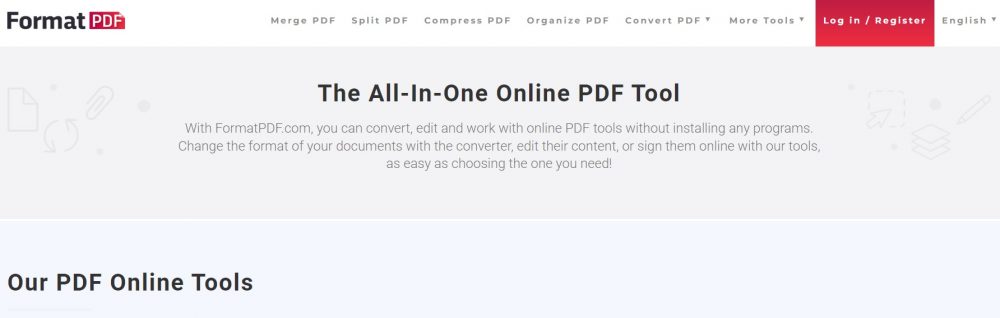
FormatPDF converter is very simple and quick, and we will demonstrate the steps in this section.
- First, click the red button marked “Select JPG file.” You also have another option to drag and drop files directly onto the “Or drag and drop the JPG here” box.
- Next, select the JPG/JPEG file(s) you want to convert to a PDF document.
- Once you have executed the step above, your JPG file will appear on your screen, click the “Convert to PDF” button and start the conversion process.
- You will be prompted to “Download PDF” to get your new file once the conversion is completed
And you have your new PDF image files saved to your device, smaller and better.
Advantages of FormatPDF
- Compatible With All Operating Systems
Since the conversion takes place in a cloud-based server, there is no device limitation, provided there is a solid internet connection. So whether you are running the transformation from a Mac or Android device, it doesn’t matter. The converter will transform your JPG/JPEG into PDF flawlessly.
- Security And Privacy are Guaranteed
It offers total security and privacy as you will be the only one with access to your new files and the old images before and during conversion. Also, your files will be deleted from the server after a while to ensure total security and privacy, so ensure you save them to your device and don’t lose them.
- Upload and Convert Many Images at the Same Time
The best part of converting JPG to PDF using FormatPDF is that you can convert multiple images simultaneously. If you have numerous photos to transform from JPG to PDF, upload them onto the converter and receive a multi-page document with all your photos.
How to Convert JPG to PDF with Photoshop
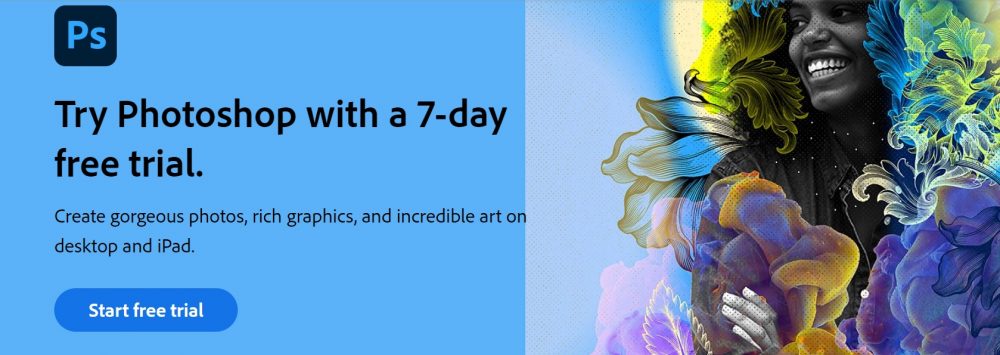
One can use many websites and servers to convert JPG to PDF; however, Adobe Photoshop is one of the most sought-after utilities.
So, these are the steps to take to convert JPG to PDF using Adobe Photoshop.
- In Photoshop, open the target file, go to the File menu and select “Save as” from the drop-down menu.
- Select “Photoshop PDF” from the drop-down menu next to “Format” right underneath, where you can name your document, then click “Save.”
- There is an option box next to “Preserve Photoshop Editing Capabilities,” go ahead and uncheck it to enable your document size to reduce significantly, allowing you to send it as mail conveniently. Once you do this, hit the “Save PDF” button.
Advantages of Photoshop
There are many advantages to using Adobe Photoshop when handling images which we have narrowed down to three major points
- One of the Most Professional Editing Tools
Photoshop remains one of the most professional editing software for image handlers. Almost every tool you require, from basic to advanced graphic designing, is provided. Tasks such as cropping to advanced professional designs can be carried out using Adobe Photoshop.
- Available on Every Platform
Adobe Photoshop is available for every device, OS, and platform, including Windows, Android, Mac, iOS, etc. So, irrespective of your operating system, you can install Photoshop on any of them. However, the interface and accessible tools may vary across different Operating Systems and different versions of the same OS
- Supports Most Image Formats
There is no known image format that Adobe Photoshop doesn’t support. You can edit almost all image formats using Photoshop, and if any format isn’t supported yet, there are always plugins available to implement compatibility.
So, Adobe Photoshop will let you edit literally any image format with no qualms.
How to Convert JPG to PDF Using Adobe Acrobat
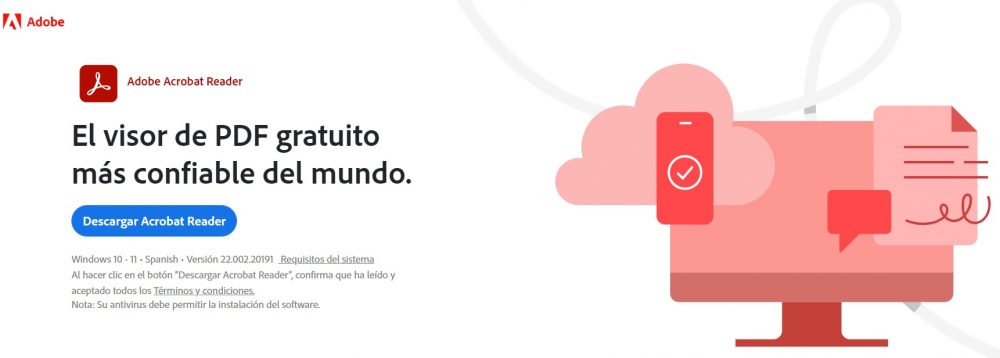
Adobe Acrobat is another option for converting JPG to PDF. Many PDF users also download Adobe Acrobat for functions such as converting JPG to PDF, and they are free for a long time after they are downloaded.
Here are the steps to take in converting JPG to PDF using Adobe Acrobat.
- Launch Adobe Acrobat to use it once you have downloaded it.
- Next, click the ‘File’ button and select the “Create” option. Or select Tools” after opening Adobe JPG to PDF converter and select “Create PDF.”
- Then, select the JPG file from your file directory or other supported places and click on ‘Open’ or “Create” to convert JPG to PDF with Acrobat directly.
- Lastly, go to the ‘File’ and choose ‘Save’ to save your PDF to the destination.
Advantages of Adobe Acrobat
Some benefits of Adobe Acrobat include:
- Browser Format Compatibility
The best thing about Acrobat conversion is that it offers a standardized output format. So everything seen in your final output is the same everywhere, including headings, indentations, font style, etc.; they are all preserved and intact in the document.
With Acrobat, you don’t have to worry when you share your PDF file on any website because the file will display correctly on any browser.
- Search and Find
You can easily implement search and find on PDFs produced with Acrobat. Just input the word or phrase in the search box, and Adobe Acrobat will highlight every count of the world you entered. Then you can use the “Next” icon on the toolbar to navigate to the next word or phrase found.
- Comment Sharing
With Adobe Acrobat, you can add comments throughout the documents. This is particularly useful for editors, who can now conveniently insert comments and notes in specific paragraphs and sentences where they are needed. You can do this by clicking on the comment icon, and the comment will appear in a pop-up window.
Conclusion
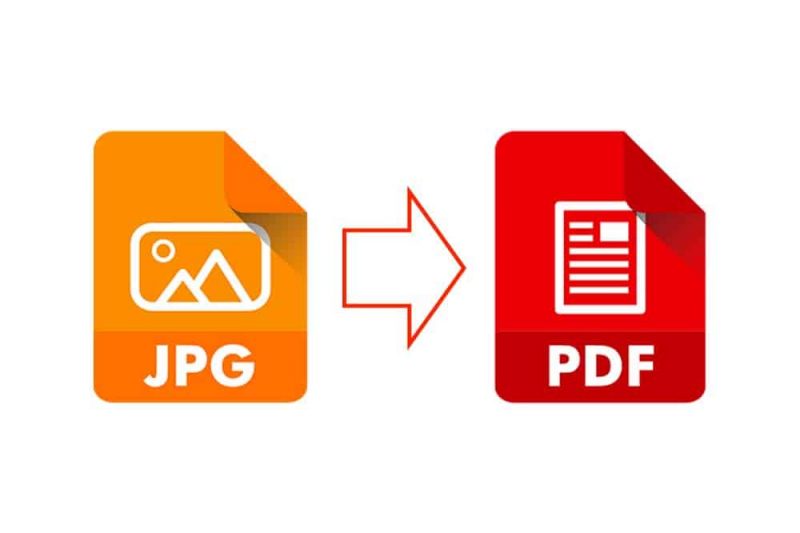
The tools mentioned above are all excellent for converting JPG to PDF with great benefits, especially the Online converter tool, which requires no app installation that may expose your device to virus attacks.
Thanks for reading, I hope you enjoyed the article, in case you have any questions just drop them below & I will be happy to answer you.
If you enjoy the site, don’t forget to subscribe, we will only inform you when a new article is posted.

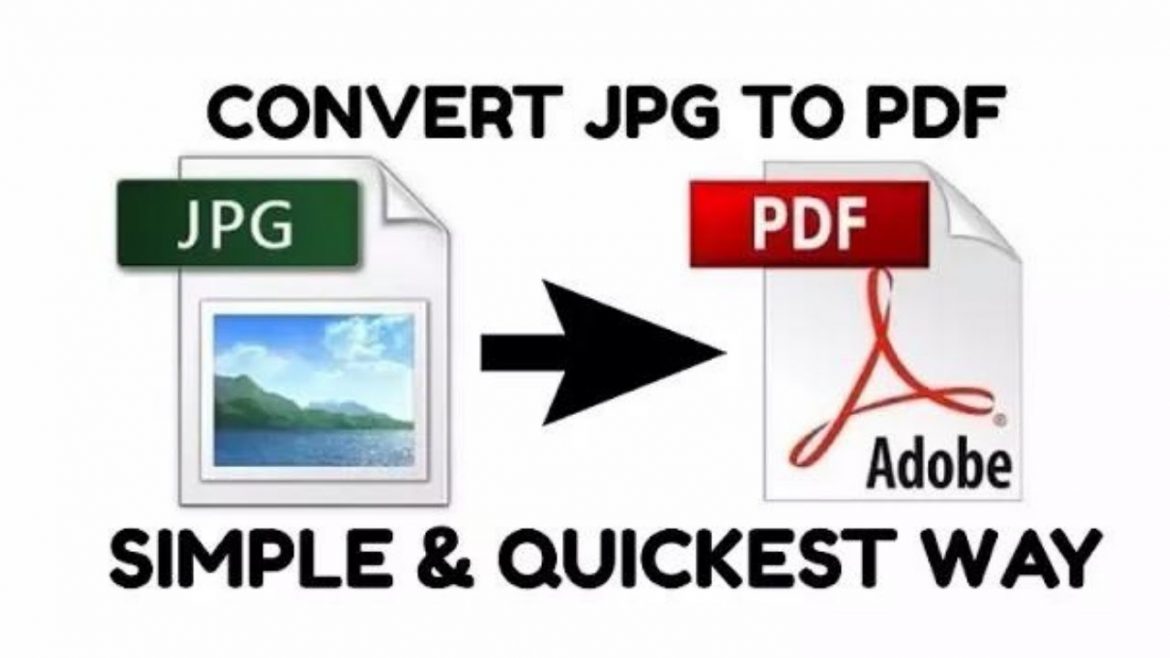







Thank you very much for this valuable detailed post about Convert JPG To PDF File. I actually didn’t know this before. But I did it once with an online platform like this. But I have to try it in photoshop. I think photoshop will have good quality. Keep posting like this. Thank you very much. I will definitely share it.
You are welcome.
No questions there, your explanations are GREAT! Simple and effective. And this actually is exactly THE solution to my current issue, although it had never crossed my mind. So thank you for putting it out there in the easiest way possible.
Which one do you use most and you would recommend?
Actually, all the listed are my favorites and do the job perfectly. Thanks for dropping by!