The iPhones are known to capture the best selfies with accurate color effects that make the image amazing. But when you grab the object by tapping the shutter – the shot is reversed, which is not just surprising but annoying as well.
So why does this happen, and how to invert photos on your iPhone after taking selfies? Can you stop the iPhone from flipping images? Read this article to find out.
Does the iPhone Flip the Photo?
The short answer to this question is – yes. Your iPhone flips the picture, and the reason is explained here. Before the introduction of selfie cameras in smartphones, users tried taking pictures of themselves in the mirror to capture a self-portrait, reversed reflection.
With the integration of front-facing selfie cameras, the smartphones used to imitate mirror images, inspired by the pre-digital era. Simply put, when you look at the front camera and capture an image, you see a mirror image of yourself.
When you tap the shutter button on your iPhone, the captured image unflips displaying the image that the camera actually sees. Now, what if you want to keep the unflipped image of yourself on your iPhone? And if you unflip the photos using built-in or professional tools, you might end up storing a lot of junk and duplicates.
Treat the rest of the article as a guide to help you invert your selfies to keep what you actually see on the screen and ways to delete the duplicates to optimize storage. Let’s first discuss why you need a mirror image.
Why Mirror an Image on an iPhone?
Mirroring an image is the method of flipping a photo vertically or horizontally. The mirroring effect is often used to flip the text in a picture to make it more readable. By mirroring an image, you can also improve its aesthetics. Also, mirroring helps fix many issues without reshooting the image.
The mirror effect creates surreal images. For example, you can capture an image and place the flipped and unflipped one together to create the illusion that someone is looking at its identical version. Let’s now learn how to invert photos on iPhone using built-in and third-party methods.
How to Flip a Photo Horizontally on an iPhone?

The simplest solution to flip your image horizontally to get a mirror selfie is by using the Photos App. The best thing is that you don’t have to spend money on buying the app as it is already available on your iPhone.
- Flip Image Into Mirror Image Using Photos App
Launch the Photos app on your iPhone. Select the photo that you wish to flip and tap on Edit. Click on the Crop icon displayed at the bottom section of the screen. Now, click on the flip icon displayed as a bisected triangle at the top-left of the screen.
Clicking the bisected triangular icon will flip your photo to turn it into a mirror image. Now, click Done to save the mirror image on your iPhone. If you don’t want to save the flipped image, click Cancel and tap in Discard Changes.
- Flip Image on iPhone Using Photoshop Express
Looking for a professional tool to flip your image on an iPhone? Install Photoshop Express as the tool not only allows you to flip the image without compromising quality, but you can also edit the photo using various options.
To use the app, launch it on your iPhone, and select the photo that you wish to mirror. Click Crop, select Rotate, and tap on Flip Horizontal. Now click on the Upload icon displayed as a square with an arrow pointing up. Clicking this icon will save the photo to the Camera Roll.
- Flip Image in Microsoft Word
So, if you have captured an image and are looking to invert it on a computer, use Microsoft Word. Launch Microsoft Word on your computer, and select the image that you want to invert. Go to Picture Format, click Arrange, then tap on Rotate. Next, select Flip Vertical or Flip Horizontal as per your preference.
You can use Google Docs to invert images that you have clicked using a smartphone or a DSLR Camera. Select the photo, then navigate to the bottom. Pick Image options, tap Size & rotation from the context menu. Next, select Rotate 90° or type a preferred number in the Angle tab.
Want to Delete Photos After Flipping Them?

When you invert an image on an iPhone, a new inverted image is created while the old one remains unedited. As a result, you have multiple versions of the image, which only consumes space on the storage media. According to the guide about duplicate photos on a computer, you need to delete the duplicate images to claim storage. And the same thing applies to smartphones.
The process of searching and deleting duplicate files manually on the iPhone using the Photos app is self-explanatory. You can select View by date or Sort by location to search and identify duplicate files on your iPhone.
To remove the duplicate files on iPhone in the Photos app, tap Select, and select the photo that you wish to delete. Now, tap the trash can icon displayed on the bottom-right corner of your iPhone screen and select Delete.
Thanks for reading, I hope you enjoyed the article, in case you have any questions just drop them below & I will be happy to answer you.
If you enjoy the site, don’t forget to subscribe, we will only inform you when a new article is posted.







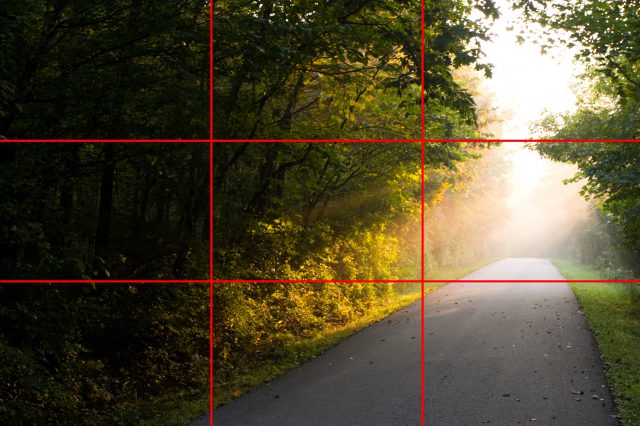

I really hadn’t thought much about using my iPhone to take photos and then edit for use. But my site is picture intensive, so this would really work for me. Just that I would have to drive to all the different locations I talk about and take photos. Shoot, it would even be possible to start selling my photos as well. Thanks for getting me brainstorming!
You are most welcome.
Many thanks for this valuable detailed post about Invert Photos On IPhone. This was really a big problem for me for a long time. But a friend of mine made it for me. But I didn’t know how he made it. Today I found out exactly from your post. Keep posting valuable detailed posts like this. I definitely share this.
Glad that you liked the article!