Occasionally you may discover that you need to move a person or an object when editing your photo, in other words, you need to recompose your shot after it has been shot. Photoshop offers a magic tool that allows you to recompose your photo in a few steps. This tool is called the content-aware move tool.
The Content-Aware Move tool allows you to take an object in your frame that is set against a relatively homogenous background, move it, and then blend the object into a new set of pixel coordinates. The magic part is that Photoshop fills in the “hole” that is left behind by matching elements from the photograph.
Content-Aware Move tool does this intelligently by looking at the texture (i.e. colors, brightness, and details) of the original object and new surroundings. It then uses that information to:
- Seamlessly blend the object into the new area.
- Fill the gap the moved object leaves behind after being moved.
You can now accomplish in two or three steps what often required a dozen or more steps with previous versions of Photoshop.
In this tutorial, I will explain the tool, and how it works, and provide some applied examples. I will be using Photoshop 2020, Let us begin.
Where you can find the tool
You can find the tool in the healing Bruch tool as shown below
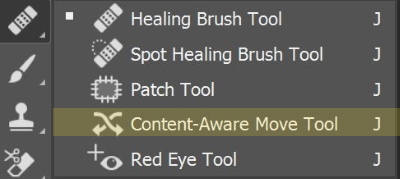
When you choose the content-aware tool the following option bare is popup. Let us look in this option bar
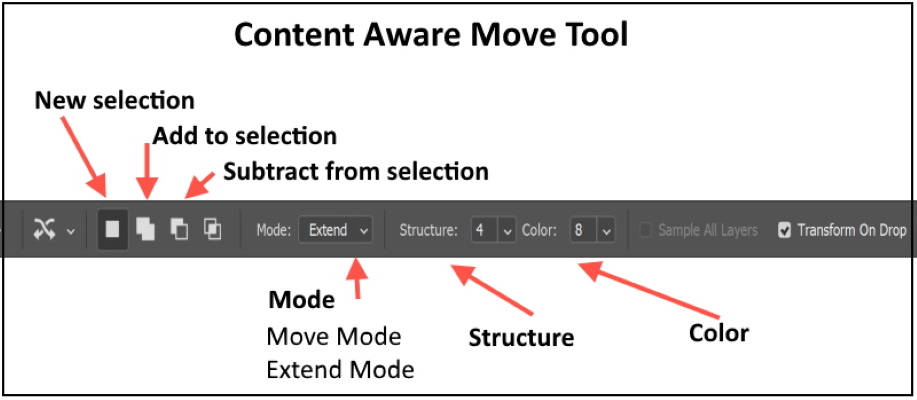
The first three icons define whether you are making:
- New selection
- Adding to the selection
- Subtraction from the selection
The Mode:
- Move Mode – this is one to go for when the background is similar when placing an object in different locations and the background remains similar in both the original and final location.
- Extend Mode – choose this mode when you need to expand or contract objects which are difficult to select such as hair, foliage and trees, or buildings. You may use this mode if you want to duplicate the object in another place
Structure
Enter a value between 1 and 7 to specify how closely the patch should reflect existing image patterns. If you enter 7, the patch adheres very strongly to existing image patterns. If you enter 1, the patch adheres very loosely to the existing image patterns.
Color
Enter a value between 0 and 10 to specify the extent to which you want Photoshop to apply algorithmic color-blending to the patch. If you enter 0, color blending is disabled. A Color value of 10 applies maximum color blending.
Sample All Layers
Enable this option to use information from all layers to create the result of the move in the selected layer. Select the target layer in the Layers panel.
Transform On Drop
When this option is enabled, you can scale the part of the image that you’ve just moved to its new location. Simply adjust the resizing handles for the moved part of the image.
How to move and scale a person or an object
- In the toolbar, hold down the Spot Healing Brush and select the Content-Aware Move tool.
- In the options bar, choose the Move Mode, and the other options
- Click in a new selection
- Make a lousy selection around the person or the object you want to move
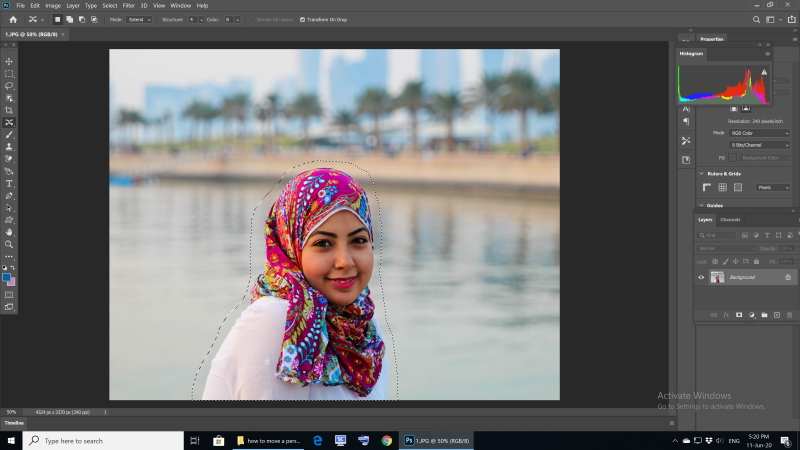
- You can adjust the selection using the options in the option bar
- With your left mouse button pressed drag the selection to where you want to place it and release it. A rectangular shape will appear around the selection.
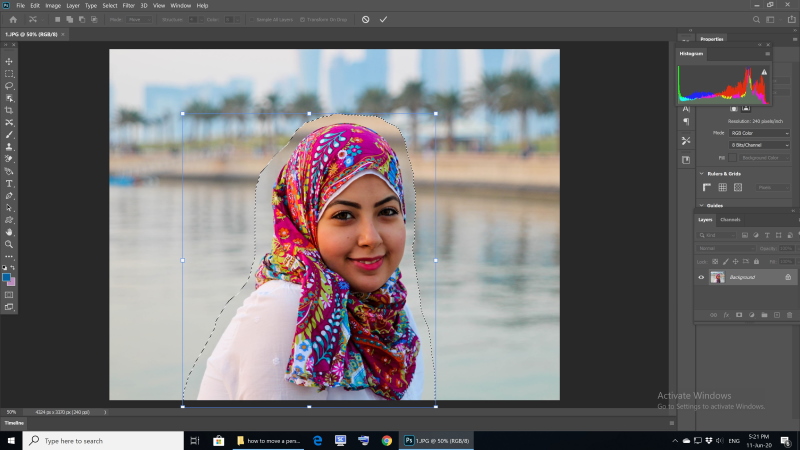
- You can use its corner to scale up, scale down the person, or object size. You can even rotate it
- When have finished positioning and scaling the person or the object click ok
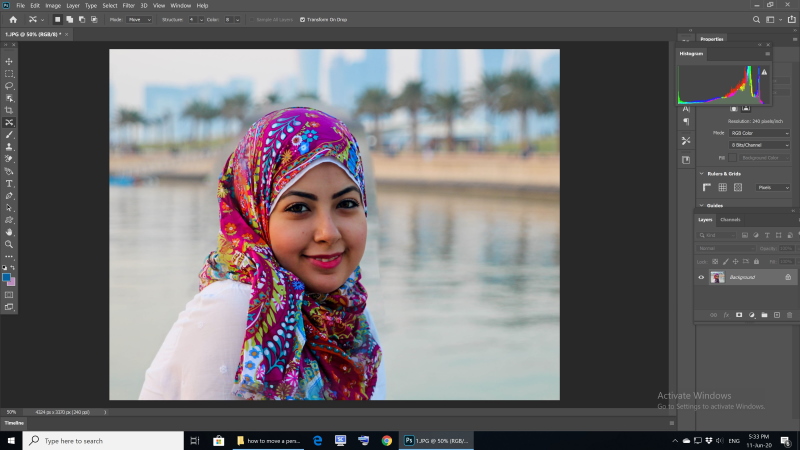
- You may need some retouching; you can use the clone tool to fine-tune the results.
Below is the results
Photo By Ehab Amin
Additional examples
Photo By Ehab Amin
Photo By Ehab Amin
How to duplicate an object
You can follow the same steps mentioned in the above example but by using The Extend Mode.
The following are two examples
Image by Markus Distelrath from Pixabay
Image by BON-SIL KOO from Pixabay
How to extend or contract an object
You can follow the same steps mentioned in the above example and use The Extend Mode, but you select the top part of the object and carry on the same steps.
The following are two examples
Photo by Dan Whitfield from Pexels
Conclusion
The content-aware move tool is a very powerful tool; it can do in an amazing job with respect to phot recomposition and photo manipulation, but Keep in mind that a successful result with this tool is often predicated on the background being a “knowable” quantity for Photoshop. With a relatively uniform texture though, Photoshop does a great job of blending objects and backgrounds.
Are you looking for Photo editing resources or editing Services?
Some photographers are struggling to learn and master editing software like Lightroom or Photoshop, they found the editing process is taking too much of their time. Therefore, assigning the editing tasks to an editing service may be the answer.
On the other hand, some others are looking for editing resources like actions, overlays, and textures to help them. For those I highly recommend paying a visit to my store, it has amazing professional photo editing tools.
Related posts
How To Remove People From Photo- Photoshop Tutorial
How To Change A Sky In Photoshop
Thanks for reading, I hope you enjoyed the article if you have any questions just post them below & I will be happy to answer you.
The feature photo is by Ehab Amin
If you enjoy the site, don’t forget to subscribe, we will only inform you when a new article is posted.























wow these software is amazing,and your content are constructed very well and it is informative.these your website even teaches me with practical.amazing.
am feeling good write now as i am able to move someone in a photoshop to the place of my choice am very glad about that.
kudos for swinging these informative content to my way i really appreciate you a lot thanks once more for these amazing content.
Thanks for your comment, I really appreciate it
The Content-Aware Move tool will be advantageous for photo retouching, although I’m yet to get Photoshop 2020 I think it is a useful tool. Complexity is in applying it, it will definitely require learning and familiarization. But once mastered it will deliver unmatched speed and accuracy.
Thanks for sharing this with me.
Hi
I agree with you the content aware move tool is a very powerful tool and opens up many options for making photo recomposition an easy job.
Many thanks for your comment.
Hello Amin, I must confess I had an exciting time reading through this article and guide on how to move a person and objects Photoshop. This indeed looks like magic and the Content-Aware Move tool in Photoshop is truly impressive. I have seen it before while using Photoshop but I never knew it is capable of all of these beautiful edits you have shared on this page. I certainly can now move objects from one place to another in a photo or completely remove them from the photo.
Very glad you like the post and thanks for your comment