Selecting hair in Photoshop or other editing software can be a very tricky job; it depends on the complexity of the hair and the background.
Sometimes, after taking a picture, you find out that the background is not the one we want; or we want to make the picture more personalized, and would like to change the background of a picture to meet our specific requirements. In order to change the background, you need to isolate the subject from its background by selecting it, and then you can change easily its background. The main challenge of selecting your subject is hair especially if its outline is complex.
Photoshop CC has made a wonderful update recently; this update introduces a tool for selecting a subject among any photo and updated the Select and Mask tool and the refine edge tool.

Photo by Ehab Amin
In this article, I will explain in detail an example of how to use both tools to select hair, but first, let us begin by understanding these tools and know-how to use them.
Select subject
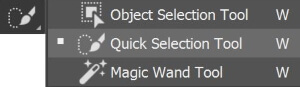
Select the Quick Selection tool in the Tools panel and click Select Subject in the Options bar, or choose Select > Subject. That’s all you have to do to automatically select the most prominent subjects in a photograph. The following option bar will pop up on the top of the screen
![]()
Add to or subtract from the selection
Use any of the Selection tools with their Add to selection and Subtract from selection options to clean up the initial selection, if necessary.
Select and mask
Choose Select > Select and Mask to open the image in the Select and Mask workspace.
Use the tools in the panel on the left, with their Add to selection and Subtract from selection options, to clean up the selection.
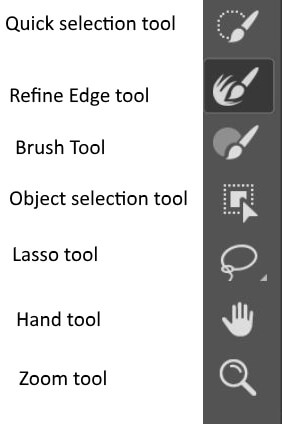
- Use the Quick Selection tool to select automatically based on similar tones and image edges.
- Use the Refine Edge Brush tool for a more precise selection of soft edges, like hair or fur. By clicking inside the selection to choose a sample of texture and color, then drag the cursor around the subject edges to modify and refine the selection.
- Use the Brush tool to paint selections where you want them.
- Use the Lasso tool for making free-form selections and the Polygonal Lasso tool for selecting straight edges.
- Use the tools and sliders in the Select and Mask workspace to clean up the selection further.
You can make an initial selection with any of the selection tools. Open the Select and Mask workspace by choosing Select > Select and Mask, or by clicking Select and Mask in the Options bar for any of the selection tools.
In the Select and Mask workspace, the View menu is shown on the right side of the screen.
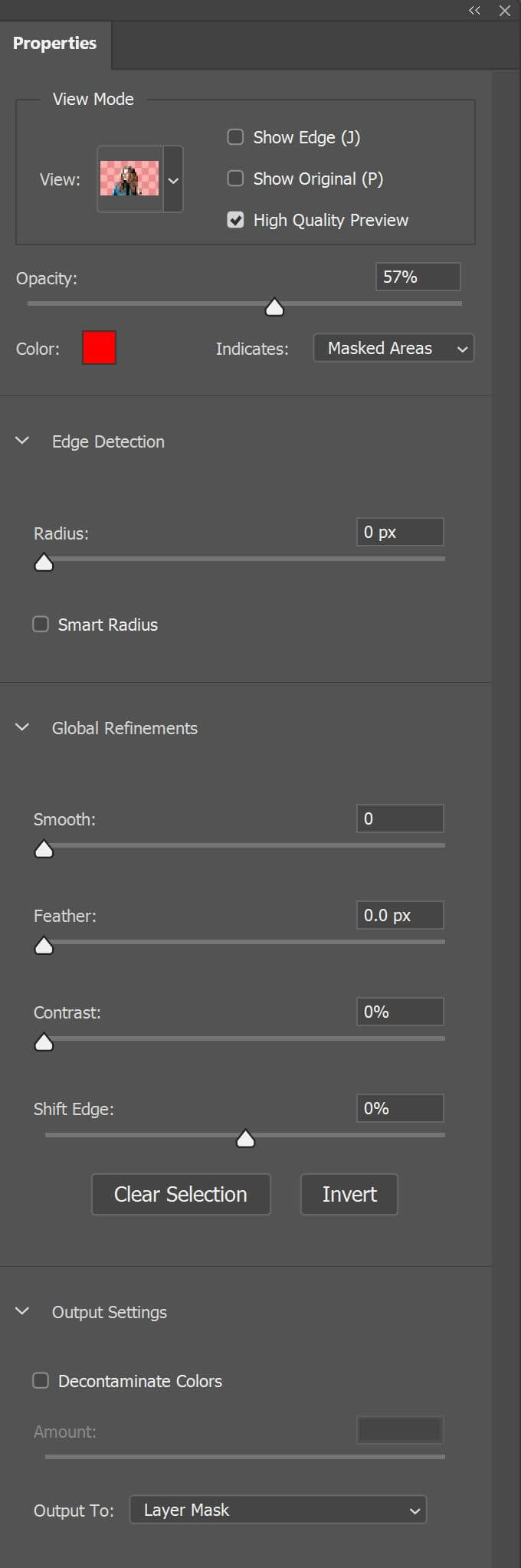
Choose a view mode, for example, if you choose the Overlay view, selected areas appear transparent and non-selected areas are highlighted in red. You can drag the Transparency slider to control the opacity of the red overlay.
Fine-tune the selection
Use controls in the Properties panel on the right of the Select and Mask workspace to further fine-tune selection edges.
For example, drag the Smooth slider to the right to make selection edges smoother. Drag the Contrast slider to the right to make selection edges crisper. If you notice a fringe of unwanted color at a soft selection edge, check Decontaminate Colors and drag the Amount slider.
The output from Select and Mask
Go to the Output To menu in the Properties panel and choose an output method. For example, if you choose the New layer with Layer mask, your selection will be represented as a flexible layer mask on a new layer in the Layers panel.
Click OK to close the Select and Mask workspace and return to the main workspace.
Steps to Select Hair Photoshop- Example
The following are steps to select a woman with curly hair. The photo is credited to Rodger Shija from Pixabay
Step 1
Open photo in Photoshop
Step 2
Unlock the layer by clicking on the lock symbol
Step 3
Duplicate the original layer and name it Main. By right-clicking on the layer and choose the Duplicate layer.
Step 4
Select your subject. Select > Subject

Step 5
Refine selection using any selection tools by adding or subtracting from the original selection.
Step 6
Use the Select and Mask Tool. Select > Select and Mask.
Step 7
Choose the view, and adjust the opacity according to your background.
Step 8
Choose the output to New Layer With Mask, then press O.K

Step 9
Double click on the mask symbol in the layer to re-open the select and mask tool.
Step 10
Choose the Refine Edge tool from the left menu. Take a sample texture and color from the hair. Adjust the brush size and other properties of the brush to your favorite. Now move your brush around your subject edges to modify your mask. Choose the output to Mask to update it.

Step 11
Make a new solid layer, pick up its color, and make it under the layer with the mask.
The result is shown below.

More examples are shown below.


Image by Jonas Svidras from Pixabay
Are you looking for Photo editing resources or editing Services?
Some photographers are struggling to learn and master editing software like Lightroom or Photoshop, they found the editing process is taking too much of their time. Therefore, assigning the editing tasks to an editing service may be the answer.
On the other hand, some others are looking for editing resources like actions, overlays, and textures to help them. For those I highly recommend paying a visit to my store, it has amazing professional photo editing tools.
Related posts
What Are The Selection Tools In Photoshop?
How To Make Digital Background In Photoshop
How To Use Digital Background In Photoshop
How To Change A Sky In Photoshop
Thanks for reading, I hope you enjoyed the article if you have any questions just post them below & I will be happy to answer you.
If you enjoy the site, don’t forget to subscribe, we will only inform you when a new article is posted.









Hi,
Thanks for sharing such beautiful information with us.
Thank you
I found your tutorial on hair masks very helpful. Thank You
Thanks, glad you find the article useful for you.
I like the results that one can get with photoshop but I have a headache every time I am in front of the photoshop dashboard. Do you have a step by step course that can help me learn how to use photoshop properly?
I would like to blog about afro hair but I do not want to use stock images, I want to create my own and make some changes on photoshop to make them more attractive and unique.
Thanks
I think Youtube if full of amazing videos that can help you learn and even master Photoshop. I myself did this before. Wish you all the success!
Hello Amin,
A big thank you to you for sharing this article on the best way to select a Hair photoshop, it is chocked full with lots of information in details. I did use photoshop sometime back, when I want to put in another personalized background, I actually would draw around d hair with pathways which was very difficult and unprofessional especially when it happened to be a ladies hair. Thanks for this, really helpful
Adobe keeps updating Photoshop and making doing things easier and automated. Thanks for your comment!