Adding shadows in your post-production can add more realistic looks when compositing photos. They can have a great impact, and help enhance the aesthetic of your photos. Shadows also add mood and depth to your photo.
In this tutorial, we are going to explain two methods of creating shadows for a subject. We will use Photoshop ver. 2021. Let us begin!
Create Real Shadow in Photoshop
Method 1
In this method, we create the shape of the shadow by selecting the subject and separating it from its background. Then flip a copy of it vertically, fill it with black, and transform it to match the new background with perspective. Then, we use the puppet tool to adjust its position with the original object finally, adding blur and gradient to the shadow. Here are the detailed steps to composite two photos and then create a shadow.

Step 1
Open the new background photo and the subject photo
Step 2
In the subject photo, select the subject. You may use the Quick Selection tool or any other selection tools.
Step 3
Copy the selection (Ctrl + C), then paste it twice (Ctrl +V) in the background document. Name the first copy layer “subject” and the second copy layer “shadow”

Step 4
Use the Free transformation tool (Ctrl +T) to position and scale the subject
Step 5
In the shadow layer, and with the subject selected, fill the selection with black. (Right-click your mouse within the selection, and choose Fill)
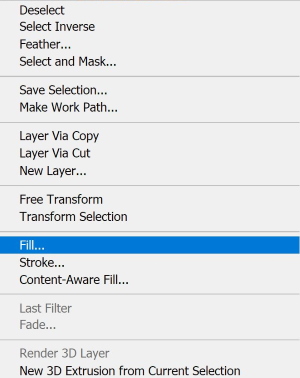
Choose black from the menu


Step 6
In the shadow layer, and with the subject selected, flip the shadow vertically
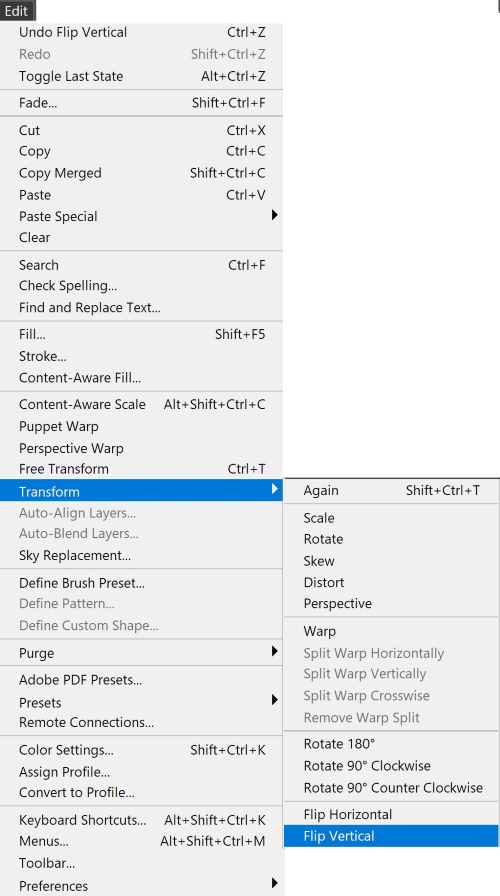

Step 7
Move and match the shadow perspective with the background
Use Edit > Transform > Perspective

Use the Puppet Wrap Tool, to adjust the shape of the shadow. (Edit> Puppet Wrap)

Step 8
Blur the shadow. (Filter > Blur > Gaussian Blur)
Step 9
Add a gradient to the shadow.
Add a layer mask to the shadow layer. Use the gradient tool to add some gradient to the shadow. Use black to white. In addition, you can adjust the layer opacity to control the shadow look.
The result is shown below

Method 2
In this method, we create the shape of the shadow by using the drop shadow option. Then we transform it to match the new background with perspective. Then, we use the puppet tool to adjust its position with the original object finally, adding blur and gradient to the shadow. Here are the detailed steps to composite two photos and create a shadow.

Photo by André Cook from Pexels
Step 1
Open the new background photo and the subject photo
Step 2
In the subject photo, select the subject. You may use the Quick Selection tool or any other selection tools.
Step 3
Copy the selection (Ctrl + C), then paste it (Ctrl +V) in the background document. Name the copied layer “subject”

Step 4
Use the Free transformation tool (Ctrl +T) to position and scale the subject
Step 5
Duple click on the right side of the subject layer to open the layer style menu, then check the drop shadow box, then press O.K
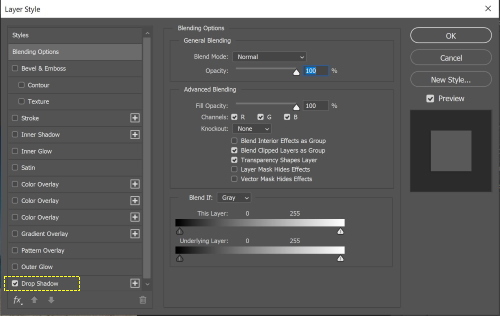

Step 6
Now, we are going to detach the shadow to a new layer. Layer > Layer Style > Create Layer
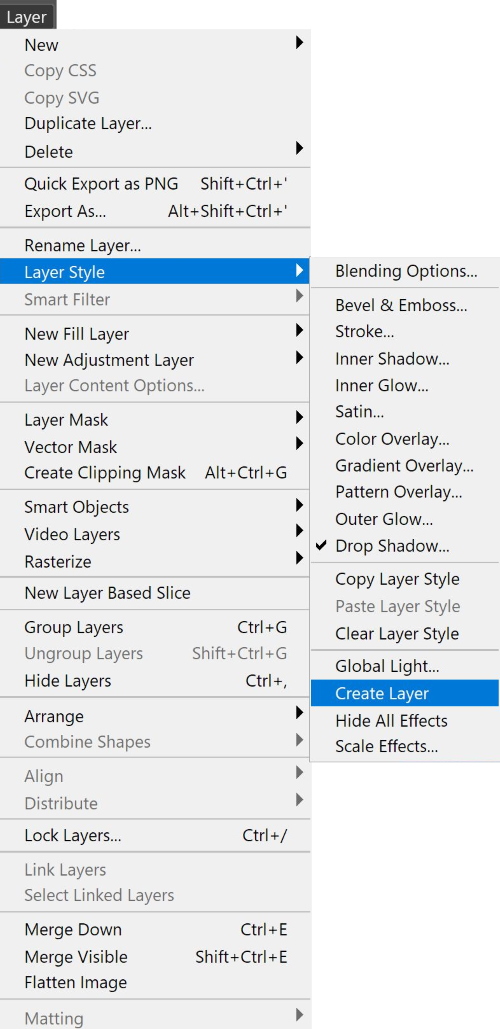
Step 7
In the shadow layer, press (Ctrl + T) to transform the shadow. Drag the upper-middle handle down to flip the shadow, and then adjust its position

Modify the perspective by right click inside the transformation box and move the handle to modify it.

Step 8
Add blur and gradient to the shadow as described in step 8, and 9 in the previous example
The result is shown below

Another example
In this example, we will composite the two below photos and add shadow to the final image.


Related posts
What Are The Selection Tools In Photoshop?
What Is A Mask In Photoshop? – A Complete Beginner’s Guide
How To Place Anything Into Perspective In Photoshop
How To Add Reflection In Photoshop
You can also check our editing tips and tutorials
Thanks for reading, I hope you enjoyed the article if you have any questions just post them below & I will be happy to answer you.
If you enjoy the site, don’t forget to subscribe, we will only inform you when a new article is posted.









This is the first article I have seen that gives an actual look at how Photoshop works. I have been thinking about beginning to learn, but have been putting it off. Your explanation helps me to realize that, with some learning time, I will be able to use the program. I take all my own images for my websites so this will be a great help. I am wondering if there are different levels of participation with the program that would allow for actual experimentation without the full purchase. Thanks for the article.
Thanks for your comment, Photoshop is a monthly subscription software that cost around $10, and there are no levels of participation.
Wow. I have always wondered how real shadows are done in photoshop. Your article has been so informative to me. you outline the process so well and so simple for a person like me.
I will definitely be buying the Adobe photoshop Classroom in a book. It is exactly the piece I’ve been missing
Thank you
Regards
Boi
Hi Boi
Thanks for your comment