In this tutorial, we will learn how to add a reflection to a photo in Photoshop . This effect can dramatically improve your photos, especially product photos. Then we will learn two different techniques to add a water reflection to an existing photo. Let us start!
Add a basic reflection
Adding a reflection to your product images can create a dramatic effect, in this example; we will learn how to create the illusion of making the product is placed on a glass surface and create the reflection.
To create the basic reflection you make a copy of your image, dragging it below the original, and then flipping it vertically so that the image on the bottom is a mirror image of the original one, finally apply a gradient to gradually fade the mirror image. The original photo is shown below.

Photo by Joey Nguyễn from Pexels
Step 1
Open the photo file
Step 2
The canvas size of the photo needs to be big enough to accommodate your product’s reflection.
Choose Image > Canvas Size, the below menu shows up
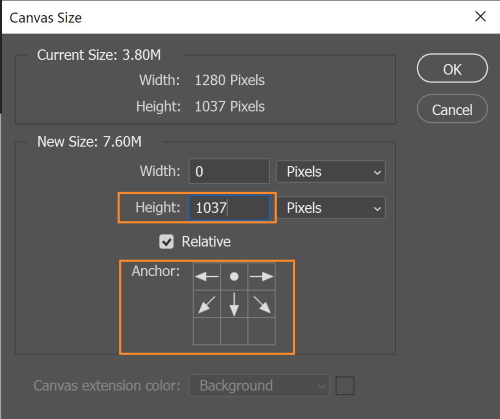
Choose the anchor point at the top to extend the canvas toward the bottom, and type the new height. Name this layer “original”
Step 3
Select your subject using one of the selection tools, Magic Wand, or quick selection tool
Step 4
Copy the selection by pressing CTRL+C. Then past it by pressing CTRL+V. The selected subject should automatically appear in a new layer. Name it “Reflection”
Step 5
To flip the reflection layer. Make the Reflection layer active, then choose Edit > Transform > Flip Vertical
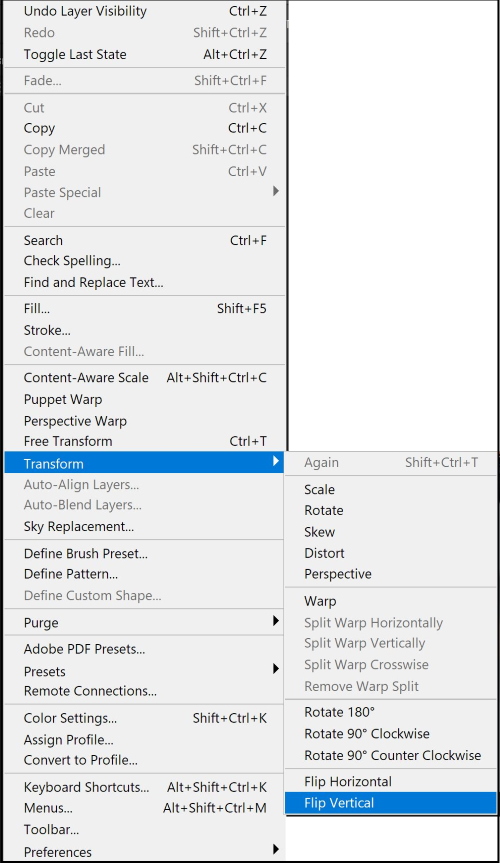
Step 6
With the Reflection layer still selected, move the flipped image to rest just under the product image using the Move tool in the toolbar.
Step 7
To make the reflection gradually fade away.
Add a layer mask to the Reflection layer, click on the mask icon at the bottom of the Layers panel.
Press “D”, then “X” to set your background color to black and your foreground color to white.
Select the Gradient Tool from the toolbar and make sure the gradient is set to white-to-black at the top of the application window.

Make sure you still have your Reflection layer’s mask selected. Draw a straight line through your image to the bottom of your reflection.
Step 8
You can fine-tune the reflection by changing the opacity of the “reflection” layer.
The result is shown below

Additional examples using the same steps

Photo by Lisa Fotios from Pexels
The result after adding reflection is shown below

In this example, we have two reflections to make, we follow the same steps but we will add vertical and horizontal flips to the reflection layer. Here is the original photo.

The result after adding reflection is shown below

Add water reflection – Method 1
To add water reflection to an image, you will start by creating the basic reflection as shown in the previous example. You need to create the shape of water ripples using the Noise, Crystalize, blur filters. Then you will apply a perspective adjustment to the layer and save it as a displacement map (It is a special type of document in Photoshop that you can use to bend, warp and reshape an image). Finally, you will apply your displacement map to the basic reflection image.
In this example, we will make a water reflection of the photo below:

Photo by Jose Almeida from Pexels
Step 1
Follow the same steps of the previous example until you reached the final step.
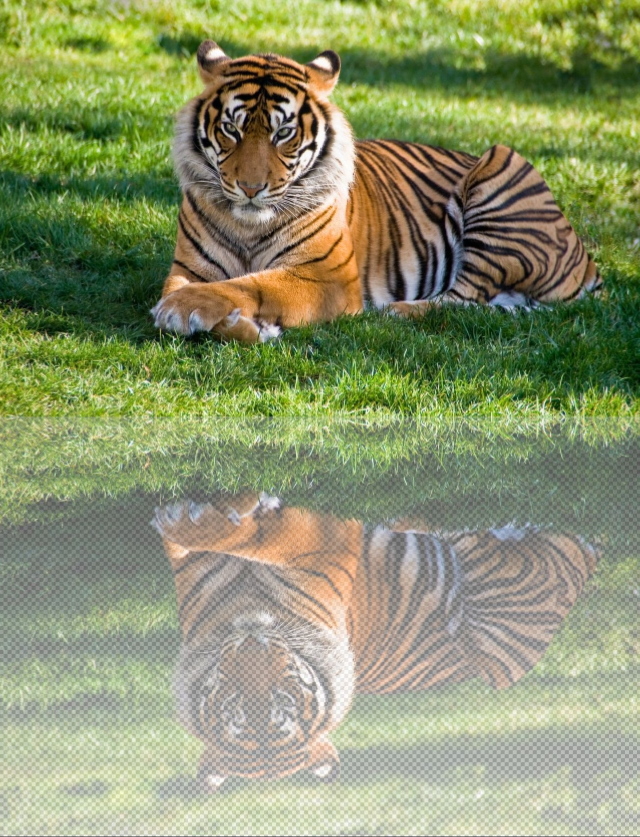
Step 2
Add a new layer, and fill it with white (Edit > fill)
Name it “water”
Step 3
Add noise to the water layer (Filter > Noise > Add Noise)
Choose the Amount of 400 and Select Gaussian under Distribution and make sure Monochromatic is checked.
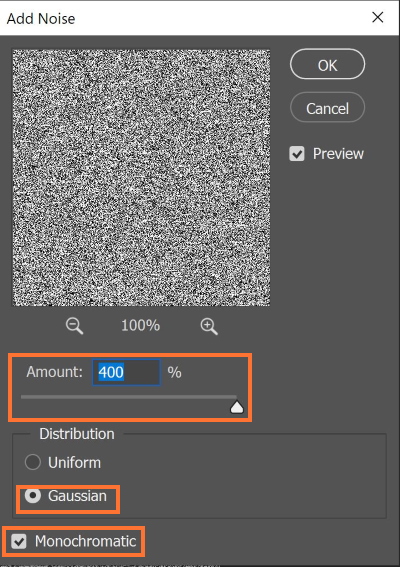
Step 4
Select Filter > Pixelate > Crystallize
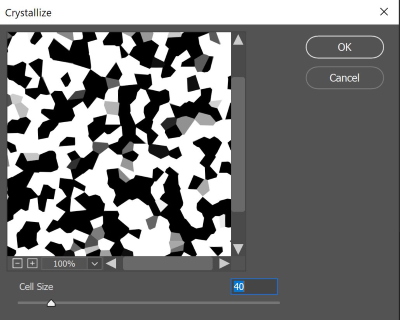
Move the slider to choose the required shape
Step 5
Blur the shape until it looks like water ripples: Select Filter > Blur > Motion Blur
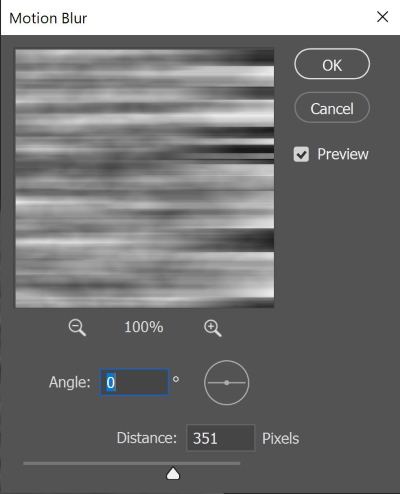
Step 6
Distort the water layer, Zoom out (Ctrl + –) until it has a thumbnail size. Select all contents of the layer by (Ctrl + A).
Choose Edit > Transform > Perspective Grab the lower-left corner of your document and drag to the right until you’ve achieved a significant perspective.
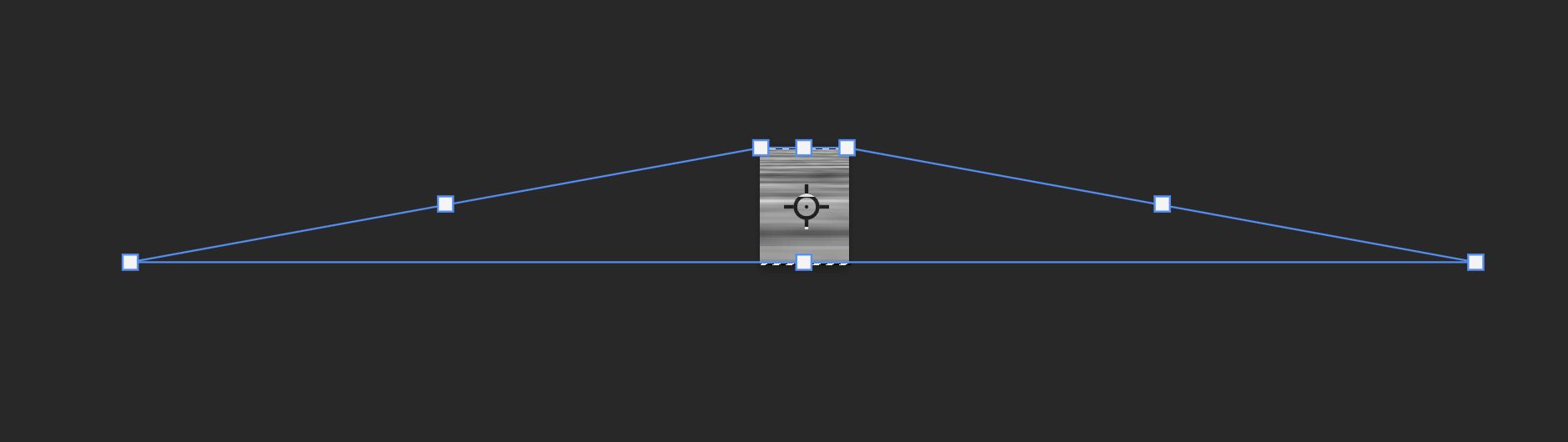
Choose Edit > Transform > Distort. Move the handle at the top of the layer and pull it down until it lines up with the top of the reflection layer as shown below
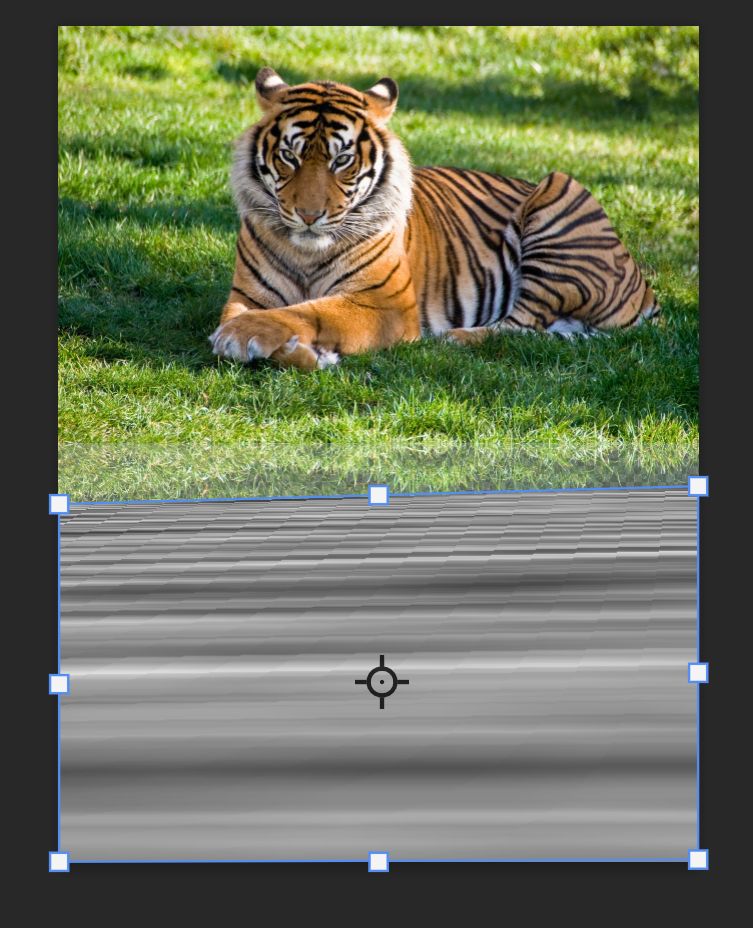
Step 7
Make all layers hidden except the water layer by clicking on the eye icon next to the layers.
Select the entire layer, Click (Ctrl + A), then save the layer as a water map. Choose File > Save As
with a .PSD extension
Step 8
To apply the water map: Select the Reflection layer in the Layers panel. Then Choose Filter > Distort > Displace. The following menu window shows up
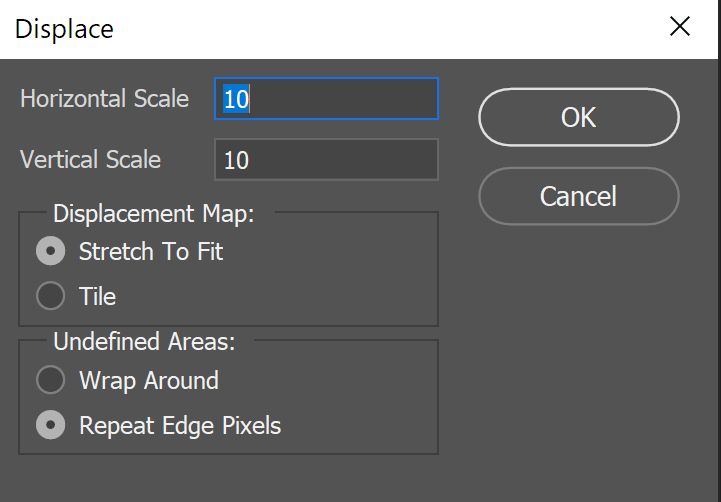
Set your Horizontal Scale to a value above 10, and Set the Vertical Scale to 0. Make sure Stretch to Fit and Repeat Edge Pixels are selected. Then click O.K
Step 9
To add some depth to the water, move the water layer down until it’s just below the Reflection layer, and click on the eye icon next to the layer to make it visible again. Set the water layer’s blend mode to Overlay.
The final photo is shown below
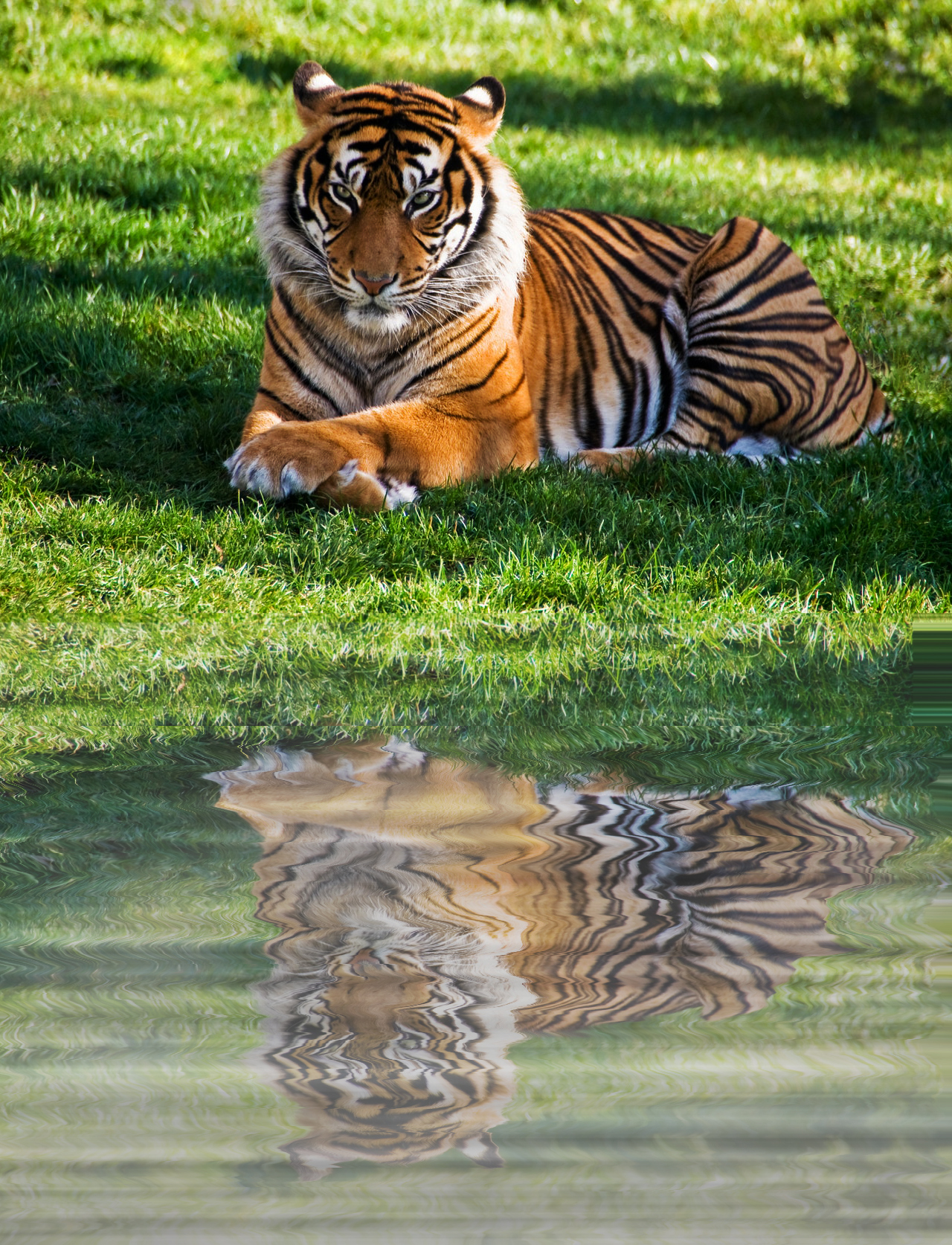
Add water reflection – Method 2 (3D technique)
This technique takes advantage of the 3D capabilities of Photoshop. At first, make a 3D postcard layer of the image you want to add water reflection to it, and then add another black 3d postcard layer, and make it perpendicular to the image layer. Turn the black layer into a reflective surface by changing its material to a reflective one. Finally add some water ripples to the reflective layer using Fiber, and blur filters. Here is an example!
The original image is shown below

Photo by Matthew DeVries from Pexels
Step 1
Open the image, and duplicate the layer
Step 2
Add a new layer and fill it with black color (Ctrl + Backspace)
Step 3
Make sure that the 3D mode is active by checking 3D from the window menu.
Turn both layers into 3D postcard layers
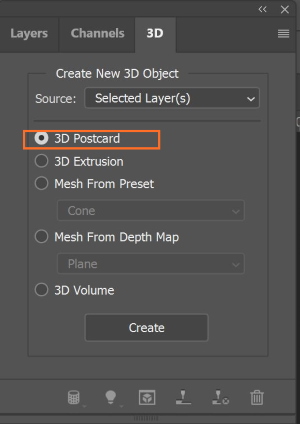
Step 4
Merge the two layers, select both of them by holding the shift key and click on both layers. Then press (Ctrl + E)
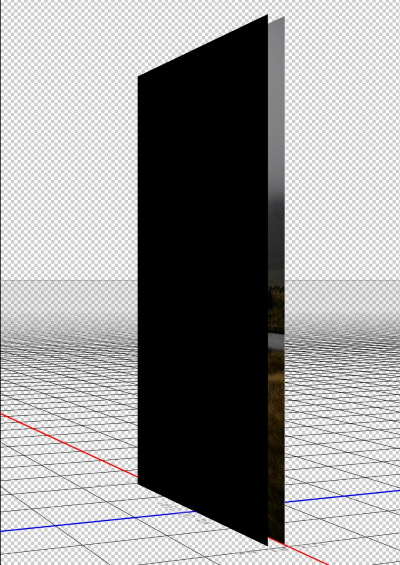
Step 5
Make the black layer perpendicular to the photo layer.
Select the black layer mesh, from its property panel; type 90 degrees in the X-axis angle
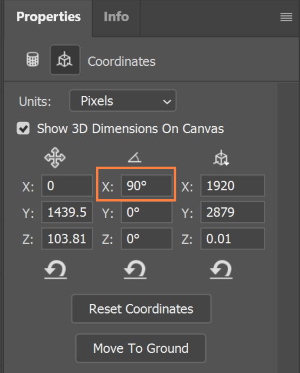
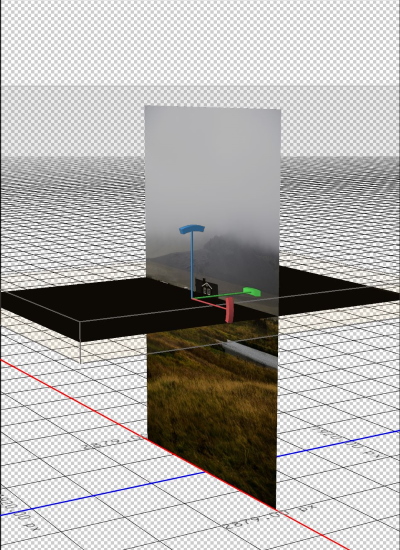
Step 6
Choose the drag tool camera from the top bar. Move the black layer in the Y-axis to extend it forward. Move the black layer in the Z-axis to change the line of intersection with the photo layer as shown below
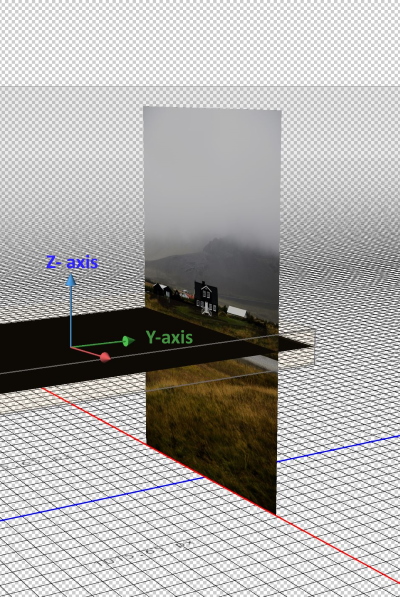
Step 7
Use the camera at the left bottom of the screen to resize and move the two layers as shown below
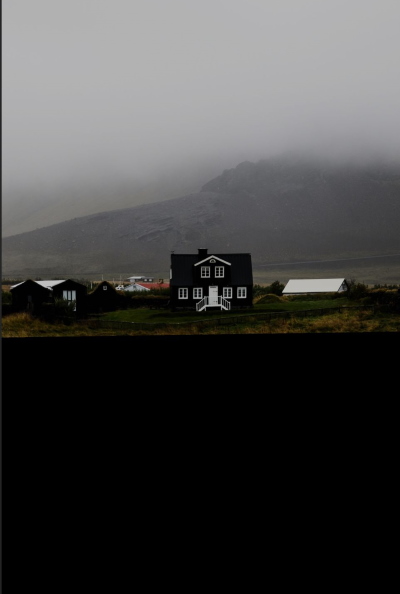
Step 8
From the properties panel of the mesh layer of the black layer, choose a reflective material (Metal chrome), and remove the texture from the environment folder as shown below
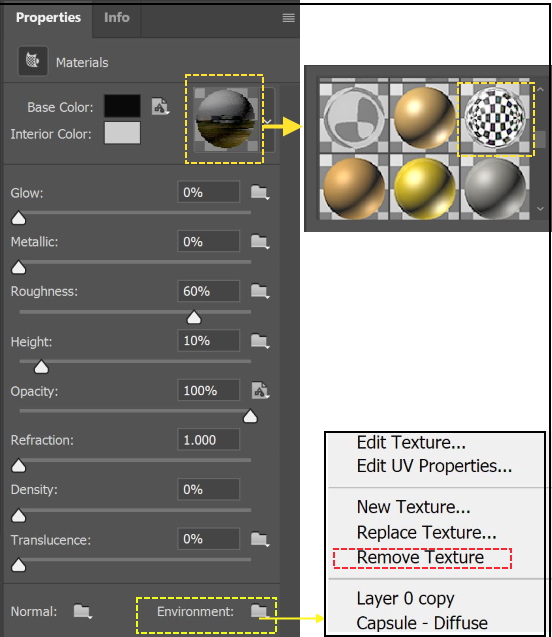
To see what happened to the photo, you need to click on the render button at the bottom of the layer panel. Because the render time will take a long time, you can stop the rendering process by pressing the Esc key. The result is shown below
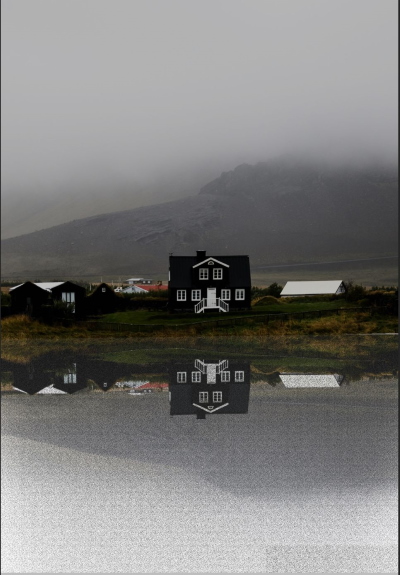
Step 9
Now we have a mirror image and we will create some water ripples. At the properties panel of the black layer click the folder beside the “Height”, and then choose “New Texture”
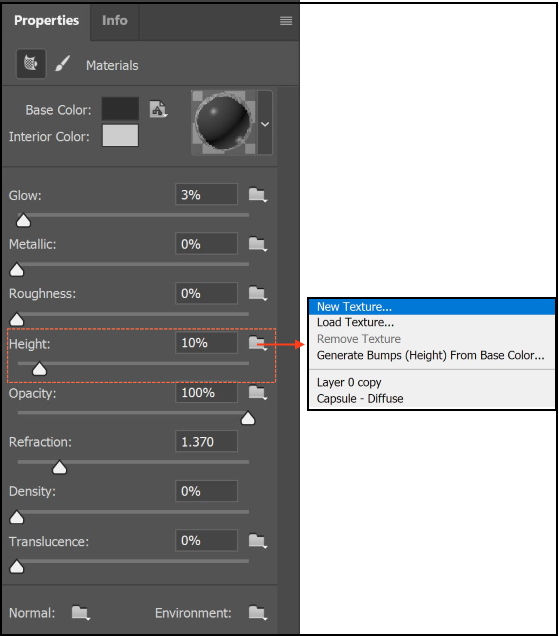
The following window shows up.
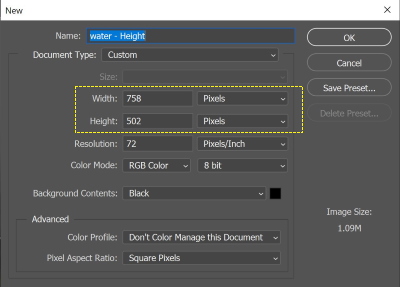
Type the dimensions of your photo; press O.K, a new document will open.
We will add fiber to this layer to simulate the water wave. Photoshop can only add fibers in the vertical direction. Therefore, we will add fibers then we will rotate the image 90 degrees to simulate the water ripples.
Step 10
Click Filter > Render > Fibers the following window shows up. Move the “Variance” and “Strength” sliders to obtain the shape of the required water waves
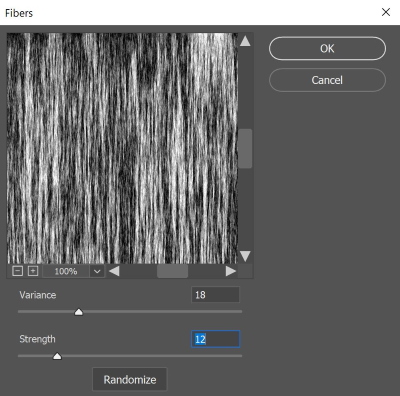
Step 11
Rotate the image back by 90 degrees counterclockwise. Click Image > Image Rotation > 90 Counterclockwise
To smooth the water ripples shape add blur to the image. Click Filter > Blur > Motion Blur
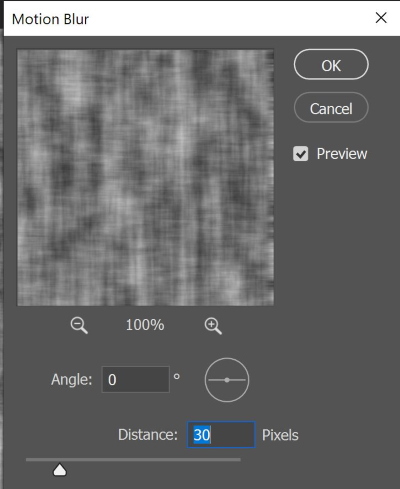
Keep the Angle at 0 (horizontal), move the Distance slider until you are satisfied with the look.
Save the document: Press (Ctrl + S)
Step 12
To see the result, press the render. It will take a considerable amount of time to render the whole image; it depends on the complexity of your image and the speed of your computer. In this example, it took 50 minutes for my computer to complete the render!
The final image is shown below

Related posts
What Are The Selection Tools In Photoshop?
What Is A Mask In Photoshop? – A Complete Beginner’s Guide
Create 3D Image – Photoshop Beginner’s Guide
Thanks for reading, I hope you enjoyed the article if you have any questions just post below & I will be happy to answer you.
The featured Photo by Bess Hamiti from Pexels
If you enjoy the site, don’t forget to subscribe, we will only inform you when a new article is posted.









Hello there, thank you so much for sharing this. this is a very awesome piece and a very detailed one. I’m really happy I came across this. Reading about this article how to add reflection in photography sounds really interesting. I enjoyed reading every bit of this article, it was indeed helpful and informative
Thanks for your feedback, glad you found the article interesting and useful
This is a very helpful post on how to add reflections to images in photoshop, something that I have always been curious about. It does seem to be very straightforward to do and I will follow your detailed instructions to add reflections.
It is indeed amazing what one can achieve in photoshop by editing and adding some reflections.
Thanks!