Colors have a great impact on how stories are told through photography. Distracting colors in a scene that can’t be controlled or dull-looking colors on an overcast day may change the feel of an image. Imagine you wanted to post a picture you took at the beach, but the water that looked blue in person appeared greener in your photo. Dull colors on an overcast day, like an afternoon sky that looked more gray than blue.
To find the vibrancy you saw through your viewfinder or to make your images appear more fun and exciting, Photoshop offers many tools to help you replace any color in your photo with a new hue of your choosing, including transparent, simply it means you can edit colors and replace them selectively.
In this article, I will discuss four Photoshop techniques that are used to replace the color of an object and provide some examples for each method.

Photo by Bess Hamiti from Pexels
Method 1: Color Replace Box
The Replace Color dialog box combines tools for selecting a color range with HSL sliders for replacing that color. You can also choose the replacement color in the Color Picker. The Replace Color command is good for global color changes, and it can work well in changing the color of something in the photo if it contains fewer colors and clear background. In addition, this method is destructive, so it is not easy to edit, you need to redo all the process again.
How it works
- Choose Image > Adjustments > Replace Color.
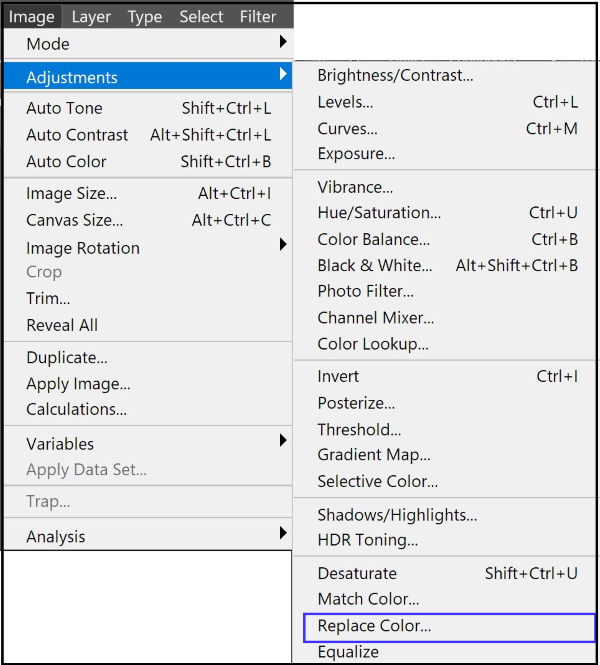
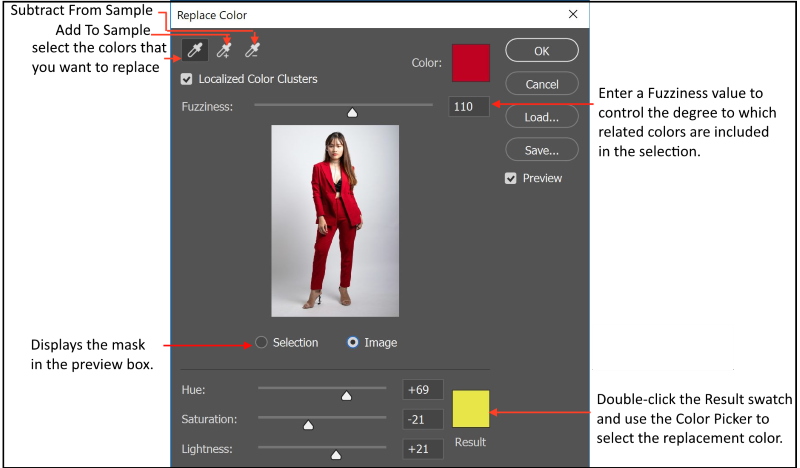
- To select the colors that you want to replace, use the Eyedropper tool in the box
- To refine the selection, you can add or subtract to the sample by using the other Eyedroppers.
- Use the Fuzziness slider to control the degree to which related colors are included in the selection.
- Specify a Replacement color by double-click the Result swatch and use the Color Picker to select the replacement color.
- Press O.K to finish
An example is shown below, the color of a woman’ dress is changed into different colors

Photo by Thức Lê Hữu from Pexels
Method 2: Color Replacement Tool
The Color Replacement tool paints over a targeted color with a replacement color. While this tool is good for quick edits and targeting light colors. However, it often proves unsatisfactory, particularly with dark colors and black. In addition, this method is destructive, so it is not easy to edit, you need to redo all the process again. It doesn’t work in Bitmap, Indexed, or Multichannel color mode.
How it works
Select the Color Replacement tool from the toolbar
![]()
- In the options bar, choose a brush tip. Generally, you should keep the blending mode set to Color.
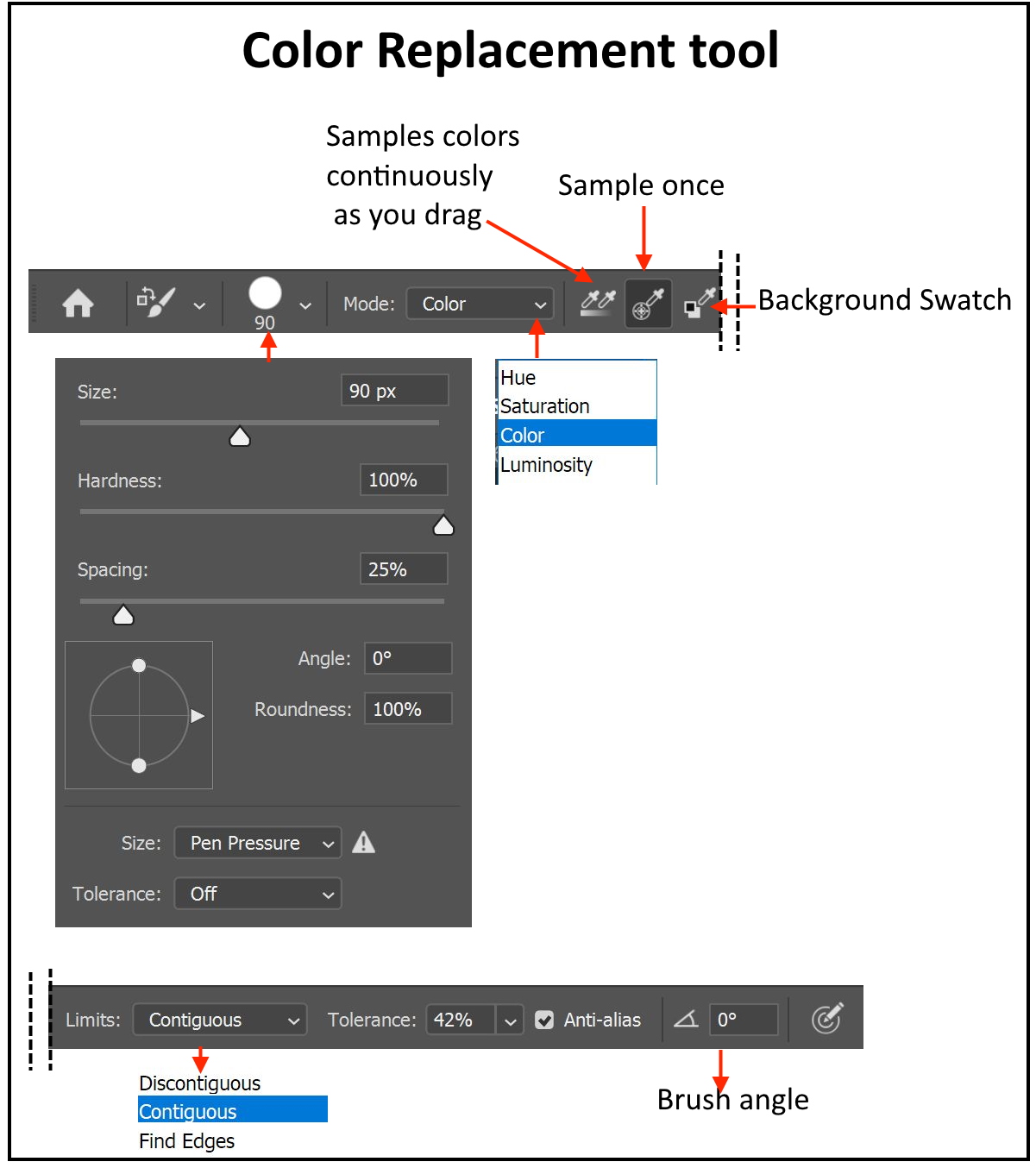
- For the Sampling option, choose one of the following:
Continuous: Samples colors continuously as you drag.
Once: Replaces the targeted color only in areas containing the color that you first click.
Background Swatch: Replaces only areas containing the current background color.
- For Tolerance, choose a low percentage to replace colors very similar to the pixel you click or raise the percentage to replace a broader range of colors.
- To produce a smooth edge in the corrected areas, select Anti-aliased.
- Choose a foreground color to replace the unwanted color. (See Choose colors in the toolbox.)
- Click the color you want to replace in the image.
- Drag and paint in the image to replace the targeted color.
An example is shown below, the color of a woman’ dress is changed to different colors

Photo by Stefan Savanović from Pexels
Method 3: Hue/Saturation Adjustment Layer
You can use this technique to replace colors. Because masks and adjustment layers are non-destructive, you can later fine-tune the results. A unique Colorize option makes absolute, rather than relative, color changes (avoiding tinting from original colors).
How it works
- Select the object you want to change; The Quick Selection tool often produces good results. For additional techniques, check my post “What Are The Selection Tools In Photoshop?”
- Add an Adjustment layer; click the Hue/Saturation. The selection becomes a mask on the adjustment layer.
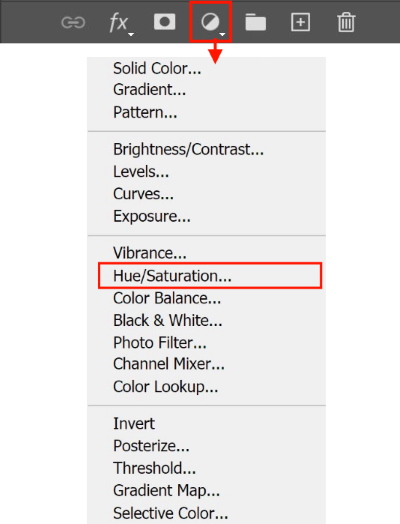
- In the Properties panel, change Hue and Saturation settings to replace the object’s color, as follow.
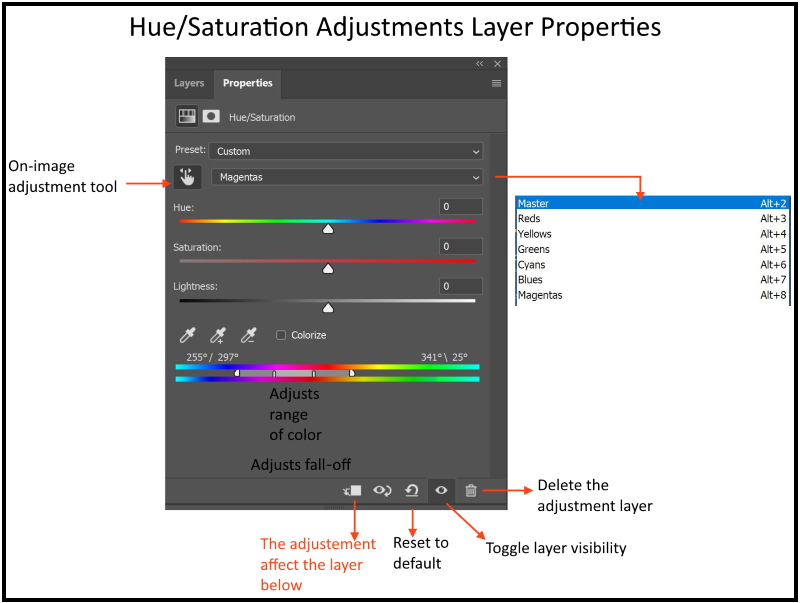
- From the menu to the right of the On-image adjustment tool, choose Master to adjust all colors at once, or choose one of the other preset colors ranges listed for the color you want to adjust
- Drag the Hue slider or enter a value until you are satisfied with the colors, or select the On-image adjustment tool. Then Ctrl-click (Windows) or Command-click (Mac OS) a color in the image and drag left or right in the image to modify the Hue value.
- Drag the Saturation slider to the right to increase the saturation or to the left to decrease it, or Select the On-image adjustment tool and click a color in the image. Drag left or right in the image to decrease or increase the saturation of the color range that includes the pixel you clicked.
- For Lightness, enter a value or drag the slider to the right to increase the lightness (add white to a color) or to the left to decrease it
The following examples are shown below, the color of a car and a man’s shirt is changed to different colors.
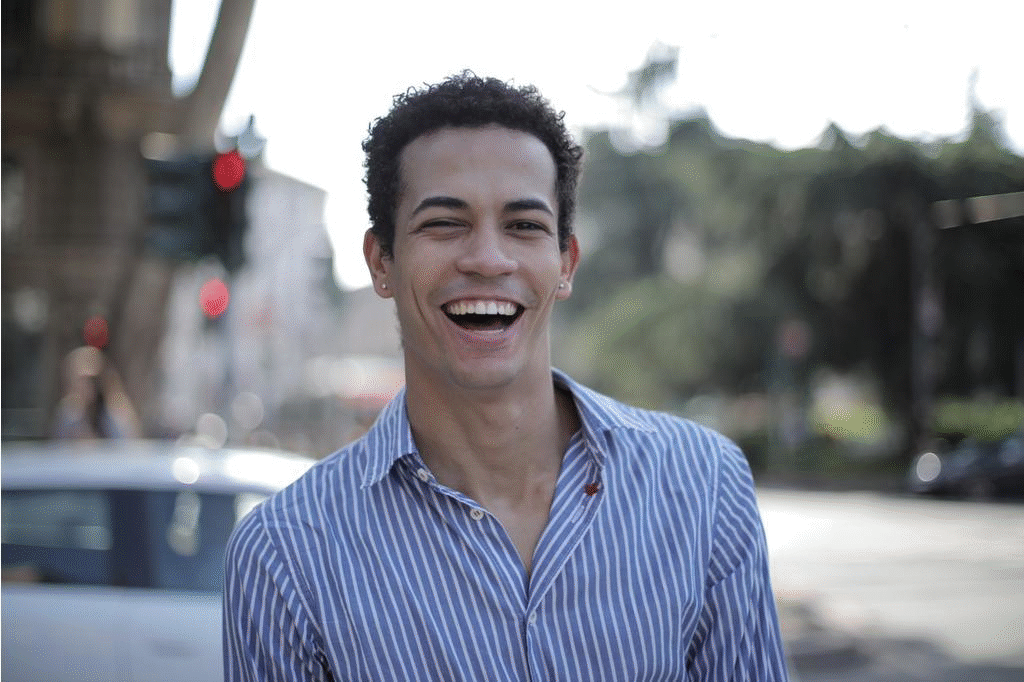


Photo by Andrea Piacquadio from Pexels

Photo by VisionPic .net from Pexels
Method 4: Solid color Adjustment Layer
This technique depends on creating a fill adjustment layer on top of the original photo with a solid color, and then apply a mask to hide all the photo except the part you want to replace its color, and change the blending mode to Color, or multiply, or overlay.
How to do it
- Add an Adjustment layer; click the Solid color, choose the color from the color picker.
- Lower the opacity of the solid color layer in order to see the photo
- Select the object you want to change (dress), you may use the quick selection tool, then use select and mask to refine the mask
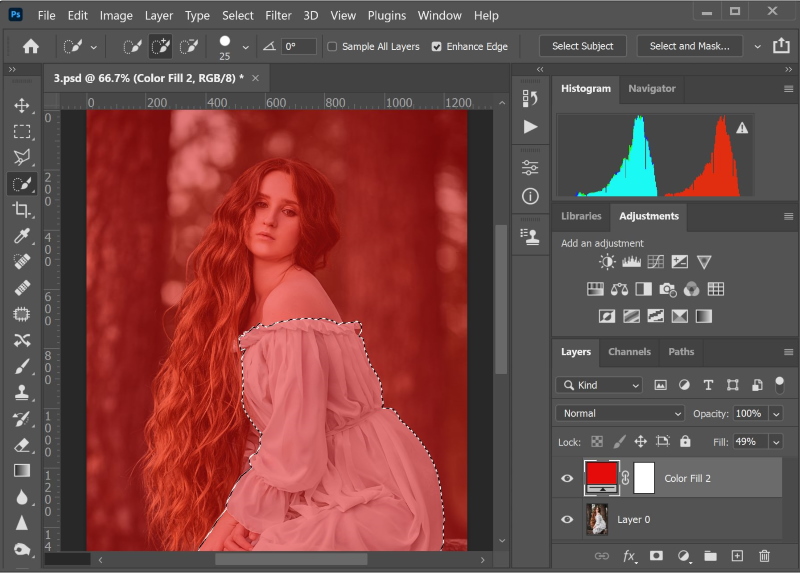
- Return the opacity to 100%
- Change the blending mode of the solid color layer to one of the following blending modes: Color, or multiply, or overlay. See what is appealing to your personal favorite.
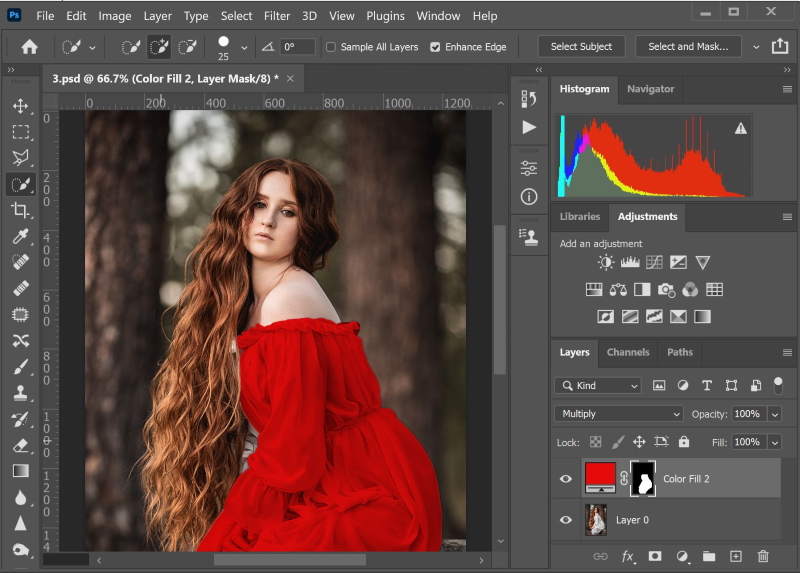
The following examples are shown below, the color of a woman’s dress and a man’s shirt are changed to different colors.

Photo by Владимир Васильев from Pexels

Photo by Asa Dugger from Pexels

Photo by Marlene Leppänen from Pexels
Related posts
What Are The Selection Tools In Photoshop?
What Is A Mask In Photoshop? – A Complete Beginner’s Guide
Thanks for reading, I hope you enjoyed the article if you have any questions just post them below & I will be happy to answer you.
The featured Photo by Bess Hamiti from Pexels
If you enjoy the site, don’t forget to subscribe, we will only inform you when a new article is posted.









To say I’m impressed is an understatement !!!! I had no idea that this kind of detail could be changed in a normal photo. I am of the generation where i find this kind of technology mind boggling but also very impressive. Obviously photoshop is an excellent tool and definitely worth investing in to touch up all those photos we are disappointed with. I do have a question, for a complete novice like myself, who mainly takes photos with his phone, what is the best software for me to use to improve my photos?
Hi David
Thanks for your comment, as for the question, you may check my post ” What Is The Best Photo Editing App For Android?“, you definitely will find the answer! have a nice day
That’s true, colors really have a great impact on how stories are told through photography. The photos should clearly reflect or portray what the story is telling. Irrelevant photos colors deviate from what is really the case so I find this article about how to change the color of something on photoshop so important and educative, therefore enabling us to indce relevant colors in photos for any occasion.
Glad you liked the article, thanks